'No scanners were detected' is a common problem in Windows 10. Quite a few users have reported that when they were trying to scan files or documents with the Windows Fax and Scan, they received an error message saying 'No scanners were detected. If a scanner is installed, make sure that it is powered on and connected to the computer, and then try again. For information about adding or troubleshooting scanners, see Help and Support'. What can you do if you are prompted no scanners were detected in Windows 10? Below are 5 troubleshooting methods.
- Printer Is Connected But Won't Scan
- Hp Scanner Won't Scan To Computer
- Hp Scanner Won T Scan Wirelessly
Method 1: Check the Setup Routine of the Scanner Carefully
Follow the Steps below to resolve scanning problems using the HP Print and Scan Doctor Download the HP Print and Scan Doctor. Run HPPSdr.exe from the download location on your computer. Once HP Print and Scan Doctor is open, click Start, and then choose your printer. I have an HP Envy 5530 e-All-in-One Printer (which is also a scanner). I was scanning a bunch of things, and it was working fine — I'd right-click on the desktop icon, and a pop-up menu would appear that said, among other things, 'Start scan.' But now I'm suddenly getting a different pop-up menu that doesn't mention scanning. The URL times out because the Print and Scan Doctor is trying to send your browser to an unsecured connection, change http to https. Download the HP Officejet Full Feature Software and Driver 14.0.0 if you were used to using all of the included software, otherwise the HP Officejet Basic Print and Scan Driver 14.0.0 (184.9MB) package should be fit for purpose. My 3-in-1 HP scanner won't scan. It did yesterday. I installed a new program today so thought I should re-start. Still didn't work. I unplugged the printer and waited, then re-plugged. Still didn't work. I uninstalled and re-installed it. While the Install Disk was still in it said, 'Try your printer!' When a scanner spots the pattern, it stops. But there's also a newer and even more secretive system called the Counterfeit Deterrent System, and it's so effective that photo-editing software will often refuse to open a file that contains even a small piece of an image of a banknote.
If you are prompted that Windows 10 Fax and Scan not detecting scanner, there may be something wrong with the setup of your scanner. Therefore, you should carefully check your scanner's setup. How to do that? You should:

Attention 1: Check the cables and power supply.
If the scanner is turned off, the computer can't connect to it correctly, which will cause the 'No scanner were detected' issue appearing. In order to make sure that the scanner is powered on, you need check whether you have plugged the scanner to the power source and then make sure you have turned on the switch button to connect the scanner to power supply. In addition, in order to avoid the cables faulty, plug in the cables correctly and firmly at the both ends to enable them to work properly.
Attention 2: Check the USB port.
Sometimes the cause of this error may lie in the USB port problem. Therefore, when you encounter the issue that no scanners were detected by Windows Fax and Scan, you can try to disconnect the scanner and then plug it into a different USB port to see if it works.
If you have checked all the above points that deserve your attention, you can see if the error message still persists. If it still persists, move on to the next method.
Method 2: Run Hardware and Devices Troubleshooter
When you are facing the Windows Scan and Fax not detecting scanner issue, you can run the Windows 10 built-in Hardware and Devices troubleshooter to diagnose and fix the exact issue. Follow the below steps to run the troubleshooter:
Step 1: Open the Control Panel in your computer.
Step 2: Enter 'Troubleshooting' in the search blank and then the result will appear. Click Troubleshooting to go ahead.
Step 3: Click Hardware and Sound in the Troubleshooting window.
Step 4: Look for Hardware and Devices under the Device section and click it.
Step 5: Click the Next button to continue. And finish the process according to the tips. The troubleshooter will try to find and fix problems with devices and hardware.
Method 3: Disable and Re-enable Windows Fax and Scan
When the Windows Fax and Scan doesn't work normally, you can try to disable the Windows Fax and Scan via Windows Features, restart your computer and then re-enable it again. Inmr 6 2 2. Sometimes such a simple operation can enable it back to work properly.
Step 1: Go to Control Panel, type 'Windows Features' in the search blank and click Turn Windows features on or off from results.
Step 2: Then you will come to the window of Windows Features. Scroll down to look for Print and Document Services and expand it.
Step 3: Uncheck the option of Windows Fax and Scan and click OK to save changes and exit.
Step 4: Restart your computer to make the changes take effects and then re-enable Windows Fax and Scan by re-checking the box again.
Method 4: Reconfigure the Scanner Again
Windows Fax and Scan no scanners were detected? Follow the below instructions to add the scanner as a new device in your Windows computer.
Step 1: Make sure that the scanner is power on during the process.
Step 2: Go to Control Panel, choose to view by large icons or small icons and then select Devices and Printers.
Step 3: Click Add a device in the Devices and Printers window.
Step 4: And then it will start searching printers or scanners for you. You'll see the devices listed in the box.
Step 5: Select the printer or scanner you intend to connect and click Next to continue.
Your Windows will start to install the printer or scanner for you, and wait for the process to finish. Then try to connect to your scanner and scan again to see if it works.
Method 5: Update the Scanner Drivers
If all the above methods fail to solve this question, you should shift your focus to the scanner driver. Maybe the scanner driver is missing or outdated. Under this circumstance, you should try to update the scanner driver in order to fix this issue. How to update the scanner driver? Go to the manufacturer's website and download the latest scanner driver, and then install it to your computer manually.
Related Articles:
If your HP scanner is not working, don't worry. This is a common scanner problem and you can fix it quickly and easily.
Why is my HP scanner not working?
The HP scanner not working issues include scanner won't scan, scanner not detected by your computer, or errors pop up when you're using your scanner, etc.
The causes for these problems are various and sometimes hard to identify. As you can imagine, the connection problem can prevent your scanner from connecting to the computer, and the software and services problem in your computer are the possible reasons for this issue.
But don't worry. Thanksgiving family feud powerpoint. We'll help you fix scanner not working on HP.
How to fix HP scanner not working
Here are solutions that have helped people resolve the same issue. You don't need to try them all; just work your way down the list.
Fix 1: Check the connection issue
To use your scanner, you need to make sure that your scanner is powered on in the first place.
Then you should check the connectionissue. If you're using a USB scanner, check the USB ports and USB cables to ensure it works properly. While you're using a network scanner, ensure your computer has a good Internetconnection, and your scanner connects to your computer under the Internet. In addition, if you're using VPN in your computer, try disconnecting VPN from your computer and scanning again.
If you've checked the above steps and your HP scanner still doesn't work, don't worry. There is something else to try.
Fix 2: Enable Windows Image Acquisition (WIA) service and associated services
Windows Image Acquisition(WIA) is a Microsoft model that allows graphics software to communicate with imaging hardware such as scanner and cameras. So you should enable WIA service in your computer if your scanner stops working. Here's what you need to do:
- On your keyboard, press the Windows logo key and R at the same time to invoke the Run box.
- Type services.msc and click OK.
- Scroll down and double click Windows Image Acquisition (WIA).
- In the popup pane, ensure the Startup type is set Automatic, and the Service status is Running.
If the Service status is already Running, click Stop to stop the service, then click Start to re-enable the service.
- Click Apply and OK to save the changes.
Then restart your computer. Try to use your HP scanner again and see if it works now.
If your HP scanner issue still persists, follow these steps to enable some more services:
- On your keyboard, press the Windows logo key and R at the same time to invoke the Run box.
- Type services.msc and click OK.
- Ensure these services are set to Automatic and the Service status is Running.
- Remote Procedure Call RPC
- DCOM Server Process Launcher
- RPC Endpoint Mapper
- Shell Hardware Detection
INFORMATION:
The Windows Image Acquisition (WIA) service is dependent upon the Shell Hardware Detection Service, while the Shell Hardware Detection Service is dependent upon these services: Remote Procedure Call RPC, DCOM Server Process Launcher, and RPC Endpoint Mapper.
- Save the changes and try your scanner again to see if it works.
Fix 3: Update your scanner driver
A missing or outdated scanner driver can cause your HP scanner not working, so you should update your scanner driver up to date.
There are two ways to update your scanner driver: manually and automatically.
Manually update scanner driver – You can go to the website of your scanner manufacturer, find the latest driver for your scanner, and install it in your computer. This requires time and computer skills.
Printer Is Connected But Won't Scan
Automatically update scanner driver – If you don't have time or patience, you can do it automatically withDriver Easy. All harry potter movies free.
Driver Easy will automatically recognize your system and find the correct drivers for it. You don't need to know exactly what system your computer is running, you don't need to risk downloading and installing the wrong driver, and you don't need to worry about making a mistake when installing.
You can download and install your drivers by using either Free or Pro version of Driver Easy. But with the Pro version it takes only 2 clicks (and you get full support and a 30-day money back guarantee):
- Downloadand install Driver Easy.
- Run Driver Easy and click Scan Now. Driver Easy will then scan your computer and detect any problem drivers.
- Click the Update button next to your scanner to download the latest driver (you can do this with the FREE version), then install it in your computer.
Or click Update All to automatically download and install all problem drivers in your system (this requires the Pro version – you'll be prompted to upgrade when you click Update All).
If you need assistance, please contact Driver Easy's support team at support@drivereasy.com.
4) Restart your computer to take effect.
Then try scan with your scanner to see if it works.
Fix 4: Troubleshoot hardware problems
It's possible that there's something wrong with your scanner, so run a troubleshooter in your computer to fix the issue.
- Type cmd in the Windows Search bar and select Run as administrator.
- Copy & paste the following command line into the Command Prompt window and press Enter.
msdt.exe -id DeviceDiagnostic - Click Next in the popped-up window and the troubleshooter will start detecting hardware problems automatically.
- Follow the on-screen instructions to finish the troubleshoot and fix the detected issue.
After that, try your scanner again and see if it's working properly.
Hp Scanner Won't Scan To Computer
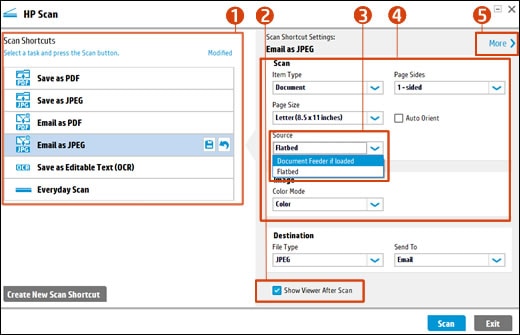
Attention 1: Check the cables and power supply.
If the scanner is turned off, the computer can't connect to it correctly, which will cause the 'No scanner were detected' issue appearing. In order to make sure that the scanner is powered on, you need check whether you have plugged the scanner to the power source and then make sure you have turned on the switch button to connect the scanner to power supply. In addition, in order to avoid the cables faulty, plug in the cables correctly and firmly at the both ends to enable them to work properly.
Attention 2: Check the USB port.
Sometimes the cause of this error may lie in the USB port problem. Therefore, when you encounter the issue that no scanners were detected by Windows Fax and Scan, you can try to disconnect the scanner and then plug it into a different USB port to see if it works.
If you have checked all the above points that deserve your attention, you can see if the error message still persists. If it still persists, move on to the next method.
Method 2: Run Hardware and Devices Troubleshooter
When you are facing the Windows Scan and Fax not detecting scanner issue, you can run the Windows 10 built-in Hardware and Devices troubleshooter to diagnose and fix the exact issue. Follow the below steps to run the troubleshooter:
Step 1: Open the Control Panel in your computer.
Step 2: Enter 'Troubleshooting' in the search blank and then the result will appear. Click Troubleshooting to go ahead.
Step 3: Click Hardware and Sound in the Troubleshooting window.
Step 4: Look for Hardware and Devices under the Device section and click it.
Step 5: Click the Next button to continue. And finish the process according to the tips. The troubleshooter will try to find and fix problems with devices and hardware.
Method 3: Disable and Re-enable Windows Fax and Scan
When the Windows Fax and Scan doesn't work normally, you can try to disable the Windows Fax and Scan via Windows Features, restart your computer and then re-enable it again. Inmr 6 2 2. Sometimes such a simple operation can enable it back to work properly.
Step 1: Go to Control Panel, type 'Windows Features' in the search blank and click Turn Windows features on or off from results.
Step 2: Then you will come to the window of Windows Features. Scroll down to look for Print and Document Services and expand it.
Step 3: Uncheck the option of Windows Fax and Scan and click OK to save changes and exit.
Step 4: Restart your computer to make the changes take effects and then re-enable Windows Fax and Scan by re-checking the box again.
Method 4: Reconfigure the Scanner Again
Windows Fax and Scan no scanners were detected? Follow the below instructions to add the scanner as a new device in your Windows computer.
Step 1: Make sure that the scanner is power on during the process.
Step 2: Go to Control Panel, choose to view by large icons or small icons and then select Devices and Printers.
Step 3: Click Add a device in the Devices and Printers window.
Step 4: And then it will start searching printers or scanners for you. You'll see the devices listed in the box.
Step 5: Select the printer or scanner you intend to connect and click Next to continue.
Your Windows will start to install the printer or scanner for you, and wait for the process to finish. Then try to connect to your scanner and scan again to see if it works.
Method 5: Update the Scanner Drivers
If all the above methods fail to solve this question, you should shift your focus to the scanner driver. Maybe the scanner driver is missing or outdated. Under this circumstance, you should try to update the scanner driver in order to fix this issue. How to update the scanner driver? Go to the manufacturer's website and download the latest scanner driver, and then install it to your computer manually.
Related Articles:
If your HP scanner is not working, don't worry. This is a common scanner problem and you can fix it quickly and easily.
Why is my HP scanner not working?
The HP scanner not working issues include scanner won't scan, scanner not detected by your computer, or errors pop up when you're using your scanner, etc.
The causes for these problems are various and sometimes hard to identify. As you can imagine, the connection problem can prevent your scanner from connecting to the computer, and the software and services problem in your computer are the possible reasons for this issue.
But don't worry. Thanksgiving family feud powerpoint. We'll help you fix scanner not working on HP.
How to fix HP scanner not working
Here are solutions that have helped people resolve the same issue. You don't need to try them all; just work your way down the list.
Fix 1: Check the connection issue
To use your scanner, you need to make sure that your scanner is powered on in the first place.
Then you should check the connectionissue. If you're using a USB scanner, check the USB ports and USB cables to ensure it works properly. While you're using a network scanner, ensure your computer has a good Internetconnection, and your scanner connects to your computer under the Internet. In addition, if you're using VPN in your computer, try disconnecting VPN from your computer and scanning again.
If you've checked the above steps and your HP scanner still doesn't work, don't worry. There is something else to try.
Fix 2: Enable Windows Image Acquisition (WIA) service and associated services
Windows Image Acquisition(WIA) is a Microsoft model that allows graphics software to communicate with imaging hardware such as scanner and cameras. So you should enable WIA service in your computer if your scanner stops working. Here's what you need to do:
- On your keyboard, press the Windows logo key and R at the same time to invoke the Run box.
- Type services.msc and click OK.
- Scroll down and double click Windows Image Acquisition (WIA).
- In the popup pane, ensure the Startup type is set Automatic, and the Service status is Running.
If the Service status is already Running, click Stop to stop the service, then click Start to re-enable the service.
- Click Apply and OK to save the changes.
Then restart your computer. Try to use your HP scanner again and see if it works now.
If your HP scanner issue still persists, follow these steps to enable some more services:
- On your keyboard, press the Windows logo key and R at the same time to invoke the Run box.
- Type services.msc and click OK.
- Ensure these services are set to Automatic and the Service status is Running.
- Remote Procedure Call RPC
- DCOM Server Process Launcher
- RPC Endpoint Mapper
- Shell Hardware Detection
INFORMATION:
The Windows Image Acquisition (WIA) service is dependent upon the Shell Hardware Detection Service, while the Shell Hardware Detection Service is dependent upon these services: Remote Procedure Call RPC, DCOM Server Process Launcher, and RPC Endpoint Mapper.
- Save the changes and try your scanner again to see if it works.
Fix 3: Update your scanner driver
A missing or outdated scanner driver can cause your HP scanner not working, so you should update your scanner driver up to date.
There are two ways to update your scanner driver: manually and automatically.
Manually update scanner driver – You can go to the website of your scanner manufacturer, find the latest driver for your scanner, and install it in your computer. This requires time and computer skills.
Printer Is Connected But Won't Scan
Automatically update scanner driver – If you don't have time or patience, you can do it automatically withDriver Easy. All harry potter movies free.
Driver Easy will automatically recognize your system and find the correct drivers for it. You don't need to know exactly what system your computer is running, you don't need to risk downloading and installing the wrong driver, and you don't need to worry about making a mistake when installing.
You can download and install your drivers by using either Free or Pro version of Driver Easy. But with the Pro version it takes only 2 clicks (and you get full support and a 30-day money back guarantee):
- Downloadand install Driver Easy.
- Run Driver Easy and click Scan Now. Driver Easy will then scan your computer and detect any problem drivers.
- Click the Update button next to your scanner to download the latest driver (you can do this with the FREE version), then install it in your computer.
Or click Update All to automatically download and install all problem drivers in your system (this requires the Pro version – you'll be prompted to upgrade when you click Update All).
If you need assistance, please contact Driver Easy's support team at support@drivereasy.com.
4) Restart your computer to take effect.
Then try scan with your scanner to see if it works.
Fix 4: Troubleshoot hardware problems
It's possible that there's something wrong with your scanner, so run a troubleshooter in your computer to fix the issue.
- Type cmd in the Windows Search bar and select Run as administrator.
- Copy & paste the following command line into the Command Prompt window and press Enter.
msdt.exe -id DeviceDiagnostic - Click Next in the popped-up window and the troubleshooter will start detecting hardware problems automatically.
- Follow the on-screen instructions to finish the troubleshoot and fix the detected issue.
After that, try your scanner again and see if it's working properly.
Hp Scanner Won't Scan To Computer
Fix 5: Run System File Checker
System File Checker (SFC) is a built-in Windows feature that scans corrupted system files and repairs it automatically.
Your HP scanning is not working because of some corrupted system files, so you can try SFC to fix the problem.
Hp Scanner Won T Scan Wirelessly
- Type cmd in the search box, right click Command Prompt and select Run as administrator.
- In Command Prompt, type the following command, then press Enter.
- Then wait for Verification 100% complete. This can take a while.
- Once complete, Type exit in Command Prompt and press Enter to close the window.
Restart your computer and see if your scanner begins to work.
So there you have it – Five effective methods to fix HP scanner not working. Hope this post comes in handy and resolve your problem.
